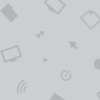Google Chromeで再生している音のサンプリングレートを確認する
発見:Google Chromeの開発者ツール
前回の記事では、ウェブサイト上の音声形式は統一されておらず、オペレーティングシステムが変換処理をしていることをお伝えしました。特に、音声のサンプリングレート(サンプリング周波数、サンプルレート)を把握することは、開発者にとっても視聴者にとってもメリットがあります。通常は音声ファイルを各個ダウンロードして調べる必要があるのですが、ラッキーなことに、それをブラウザ上で簡単に確認する方法がありました。Google Chromeの開発者ツールにある「メディア」タブです。
この機能を使うと、サンプリングレートに限らず、ウェブサイトで再生している音楽や動画の技術的なところを知ることができます。ちなみに、この機能はGoogle Chromeだけでなく、Microsoft EdgeなどChromiumを土台にしているブラウザにも搭載されているようです。それでは、使用方法を見ていきましょう。
1:メディアを再生する
まずは、Google Chrome上で音楽や動画を再生します。YouTubeやAbemaTVなど、お好きなサイトを開いたら、コンテンツを一つ選んで再生してください。
2:開発者ツールを起動
次に、Chromeの右上にあるメニューボタン(…)をクリックして、「その他のツール」から「開発者ツール」を選択します。Windowsでは「Ctrl + Shift + i」、Macでは「Command + Option + i」で開くこともできます。
3:「メディア」タブを開く
開発者ツールが表示されたら、上に並んでいるタブの中から「メディア」を探してクリックします。しかし、初めて起動したときは、おそらくこのタブが表示されていません。表示させるためには、タブ行の右端にあるプラスボタン(+)をクリックして、開いたメニューから「その他のツール」→「メディア」を選択してください。
4:再生中のメディアを選択する
左側に、サイト上で再生されている映像や音声のリストが表示されています。再生中の項目には三角のアイコン(▷)があるので、それを選択します。もし複数ある場合は、名前やファイル名をもとに選んでみてください。選択すると、詳細情報が右側に表示されます。
5:音声の詳細を表示する
右側では「プロパティ」タブが自動的に開きます。その下には「ビデオデコーダー」と「オーディオデコーダー」というセクションがあり、映像と音声の情報がそれぞれ表示されています。音声だけのサイトでは、「ビデオデコーダー」は表示されません。
今回は音声を調べたいので、「オーディオデコーダー」パネルを使います。右隣に「トラック#1」というタブがあるので、これを選択します。トラックというのは、音声ファイルの中にある個別のデータです。複数ある場合は、一つ選択してください。
6:音声形式を確認する
「Samples per second」という項目を見てください。これは1秒あたりのサンプル数、すなわちサンプリングレートのことです。もし48000と表示されているなら、音声形式は48000Hzとなります。他にも圧縮コーデックやビット深度など、多くの情報が得られます。クリエイターさんやエンジニアさんなど音声を扱う方々にとっては、すごくありがたいのではないでしょうか。
7:情報を活用する(一例)
音にこだわりたい方は、この情報をすぐに活用できます。お使いのデバイスのオーディオ出力設定を、このサンプリングレートに合わせてみてください。これにより、オペレーティングシステム内の変換処理がスキップされ、より自然な音になります。詳しくは前回の記事をご覧ください。
まとめと次回予告
Chromeの開発者ツールにある「メディア」機能を使うと、映像と音声の形式が明らかになります。ウェブサイトの開発者側にとっては動作の確認ができますし、ユーザー側にとっては視聴環境を調整しやすくなります。皆さんも、お気に入りの音楽や動画で新たな発見をしてみてはいかがでしょうか。ただし、万能のツールではないようで、ブラウザゲームのように特殊な方法で音声を再生しているサイトの場合、このツールには何も表示されません。
次回の記事では、YouTubeで使用されている音声形式について調べた結果をご紹介します。お読みいただきありがとうございました!